1 Correction table
Task explanation.
Mettez-vous dans une situation où vous possédez un tas de concessionnaires de voitures d'occasion partout au Canada et vous recevez un rapport des ventes. Le rapport des ventes est joli mais présente de nombreuses limites. Vous recherchez des totaux et souhaitez trier par commercial et par Sales REP mais tout cela ne semble pas possible. La modification des chiffres ne modifie pas les totaux et de nombreux facteurs semblent hors de propos.
Tout cela vous inquiète pour en dire le moins. Vous avez récemment suivi un cours Excel qui vous a montré quelles pratiques en matière de données vous devez suivre pour pouvoir mieux analyser ces chiffres.
Pourriez-vous corriger cet ensemble de données afin qu'il puisse être utilisé pour une analyse plus approfondie?

🌶 Spicy Challenge. 🌶

How to details.
Très bien, il y a un tas de problèmes avec ce fichier qui doit être supprimé pour qu'Excel puisse commencer à calculer les nombres derrière lui.
La première chose est de vous assurer que vos données commencent en A1 et ne contiennent pas 2 rangées de titres. Faisons un clic droit sur la ligne 1 et appuyez sur Supprimer. Vous pouvez choisir d'ajouter des formes pour conserver ces informations.
Si vous souhaitez ajouter des formes à votre fichier Excel, vous devez vous rendre sous l'onglet Insert, dans le bloc Illustrations pour sélectionner les formes que vous souhaitez!

Maintenant que les titres sont nettoyés, nous avons encore du travail à faire en ce qui concerne les séparateurs provinciaux. Nous avons des lignes dans les données qui contiennent des totaux et les informations relatives aux provinces pour chacune de ces données.
C'est manifestement faux à cause des cellules de fusion, mais c'est aussi une mauvaise pratique de diviser vos données avec des séparateurs. Vous pouvez facilement appuyer sur Supprimer sur chaque ligne pour vous en débarrasser. Le problème est que vous risquez de perdre les informations relatives aux provinces. Puisqu'il n'y a pas de colonne appelée Province, vous devrez en ajouter une et remplir les informations dans toute cette colonne.
Saisissez d'abord le nom de la province et utilisez le curseur FILL pour remplir les données de cette colonne. Une fois rempli, retirez le séparateur. Faites-le encore et encore jusqu'à ce que la colonne de votre province soit pleine et que tous les séparateurs soient supprimés
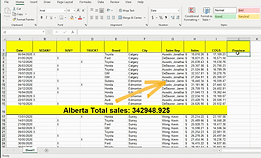
Une fois cela fait, vous êtes vraiment proche du succès, vous avez supprimé les séparateurs et conservé les informations provinciales dans une nouvelle colonne. & nbsp;
Une autre faute professionnelle dans ces données est les colonnes B, C, D qui représentent le type de véhicule. Idéalement, ces informations ne se trouveraient que dans 1 colonne appelée TYPE. Le problème ici nécessitera la combinaison des 3 colonnes. Une façon simple de résoudre ce problème consiste à trier les colonnes D, C puis B et une fois qu'elles sont en ordre, il vous sera facile & nbsp; d'utiliser à le curseur de remplissage pour remplir les données de ces colonnes.
Pour ce faire, cliquez avec le bouton droit sur les premières cellules de chaque colonne et choisissez de les trier de A à Z. Après cela, saisissez le nom et remplissez-le. Une fois que tout est terminé, supprimez vos 3 colonnes et ne conservez que la première.

Enfin, après tout, c'est propre et fait. Il vous manque une dernière colonne pour vous assurer que tout cela fonctionne à merveille.
La colonne ID. Sélectionnez la colonne A et insérez une nouvelle colonne. Appelez-le ID et tapez 1 dans A2 et 2 dans A3, puis double-cliquez sur le curseur de remplissage lors de la sélection des deux.
Vous disposez maintenant d'une plage de données appropriée prête pour les tableaux et les tableaux croisés dynamiques. Ceci est également valable pour l'exportation vers des données en ligne ou vers des bases de données








